弊社が運営している夜行バス比較なび、格安移動のサーバーサイドは主にRuby on Railsで実装されておりエンジニアのほとんどがIDEにRubyMineを使用しています。 IDEは触れる時間が長いツールなので使いこなしたいし、楽をしたいですね。そんな時に重要なのがキーボードショートカットです。キャレットの移動やモードの切り替えをマウス操作なしで行えるので開発効率もアップします。 他のIDEに漏れずRubyMineにもキーボードショートカットは星の数ほど存在しますが、その中でもコーディング中のファイル間の移動によく使用するものを紹介します。(修飾キーはMacのものです。)
クラスを開く(⌘ + o)
クラス名を検索して開きます。何を始めるにもまずはここからです。あいまい検索できるので例えばFooBarControllerを開きたい場合はfcoとタイプすれば簡単に開くことができます。

ファイルを開く(⌘ + Shift + o)
こちらはクラス名ではなくファイル名を検索して開きます。jsやyamlを開くときに役立ちます。
フォーカスを切り替える(Control + Tab)
開いているファイルやTool Windowへのフォーカスを切り替えることができます。

任意のTool Windowへフォーカスを移す(⌘ + 数字)
Control + Tabでも切り替えることができますが、特定のTool Windowへのアクセスはこちらのショートカットの方が早いです。
例えば⌘ + 1でProjectを開いたり閉じたりすることができます。割り当てられている数字はView > Tool Windowsで確認することができます。
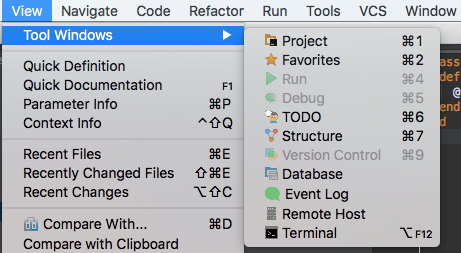
リファクタリングする(Control + t)
変数、メソッド、選択したテキスト上で実行するとダイアログが表示され対象の名前の変更やメソッド化などの各種リファクタリングを実行をできます。名前の変更は参照先も全て置換されるので重宝します。
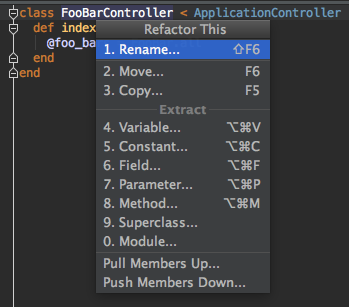
定義へジャンプする(⌘ + b)
クラス、メソッド、変数の定義へジャンプします。
戻る(⌘ + [)
定義へジャンプしたり新たに別のファイルを開いたときに直前のファイルへ戻ることができます。複数回実行して前の前のファイルに戻ることもできます。
ファイルを閉じる(⌘ + w)
開いているファイルを閉じます。そのままですね。
[独自定義]画面を縦に分割する(Control + \)
カスタマイズして設定しているショートカットです。エディターペインを縦に分割します。縦分割→定義へジャンプする→閉じるで作業している画面はそのままに詳細をドリルダウンしてまた元の場所に戻るという動きがスムーズにできます。
[独自定義]画面を横に分割する(Control + -)
これもカスタマイズです。エディターペインを横に分割します。
何でもアクションを実行(⌘ + Shift + a)
全てのアクションを検索して実行することができます。ファイルを開きたいけどショートカットがわかないといった時にfileと入力するとfileに関するアクションの候補が表示されます。ここからfile...を選択すればファイルを開くことができますし、ショートカットキーもわかります。アクションにショートカットキーが割当てられていない場合もここから実行することができるので困ったときはまずここで関連する単語を入力することをおすすめします。
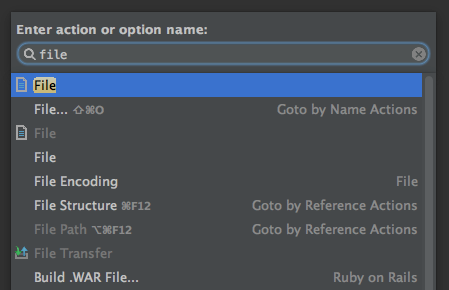
おまけ
最後にあまり使わないのでショートカットキーを割り当てていないのですが、たまに使う便利な機能を紹介します。
プレゼンモード
プレゼン用にフォントを拡大表示してフォーカスしているエディタのみを表示してくれるモードです。わざわざフォントサイズを手動で変更する必要がなく無駄な表示も消してくれるので便利です。
⌘ + Shift + aでToggle Presentation mode(長いのでpresenくらいでOKです)と入力すると簡単に切り替えられます。
集中モード
これもプレゼンモードに似たような機能ですがフォントはそのままに開いているエディタのみを表示します。コードを書く領域を確保してとにかく集中したいときには役に立ちます。
⌘ + Shift + aでToggle Distraction Free mode(こちらはdistでOK)と入力すると切り替えられます。
おわりに
他にもRailsに特化したキーボードショートカットなど多種多様な設定が存在しますが今回紹介したショートカットあたりは押さえておくとコーディングが楽になるのではないでしょうか。